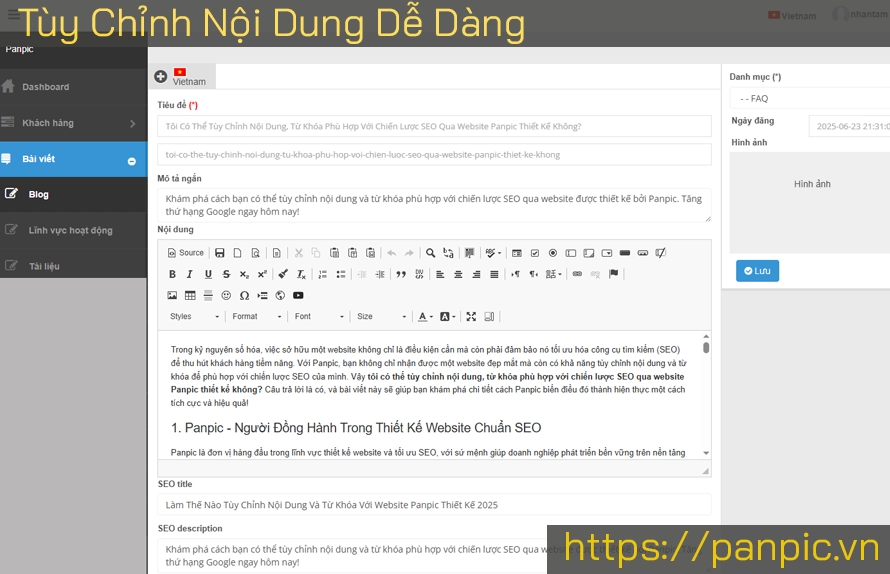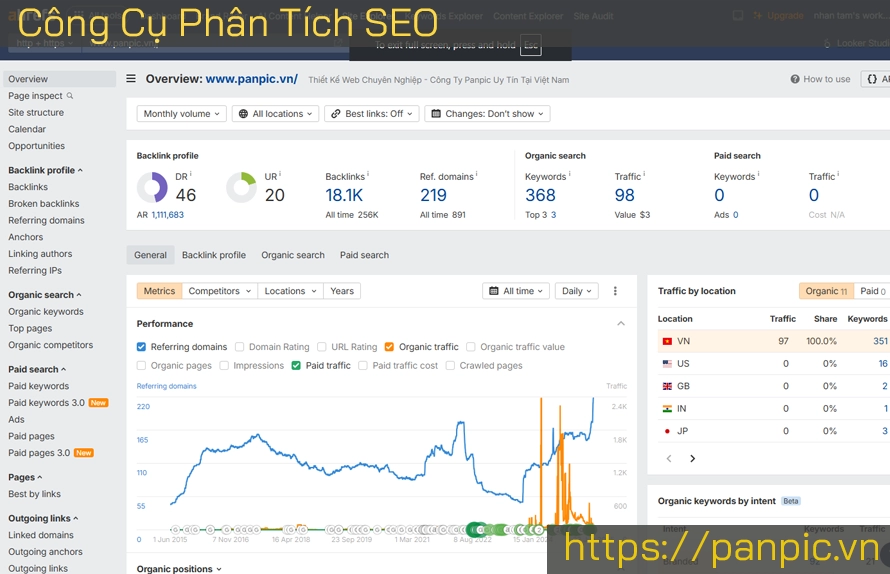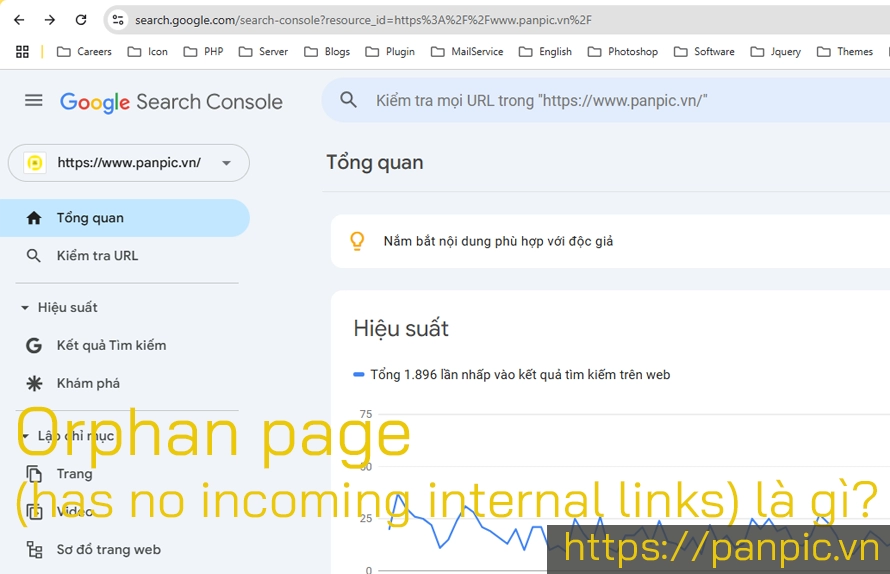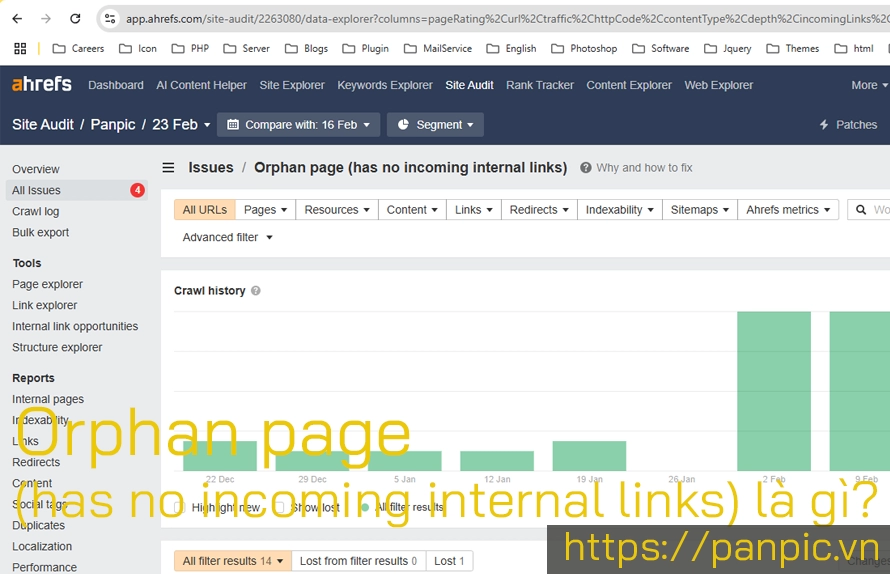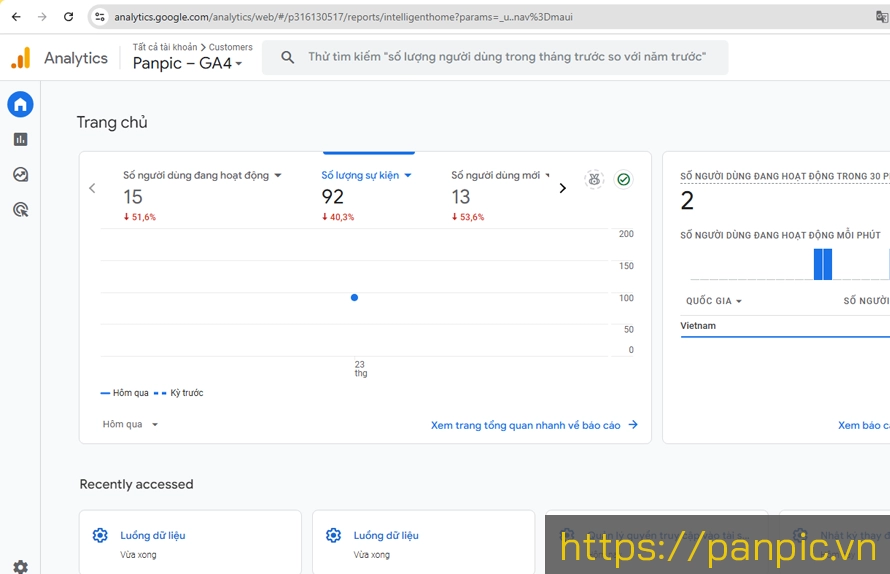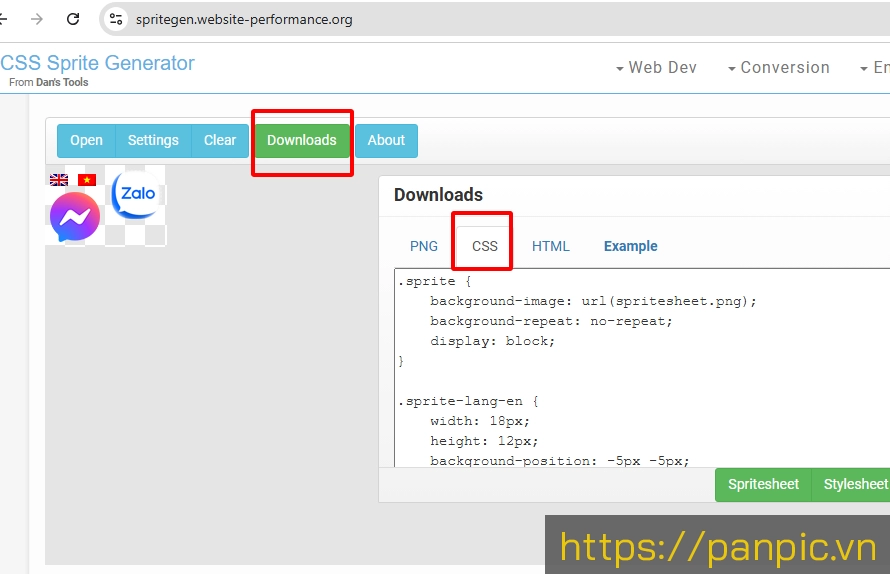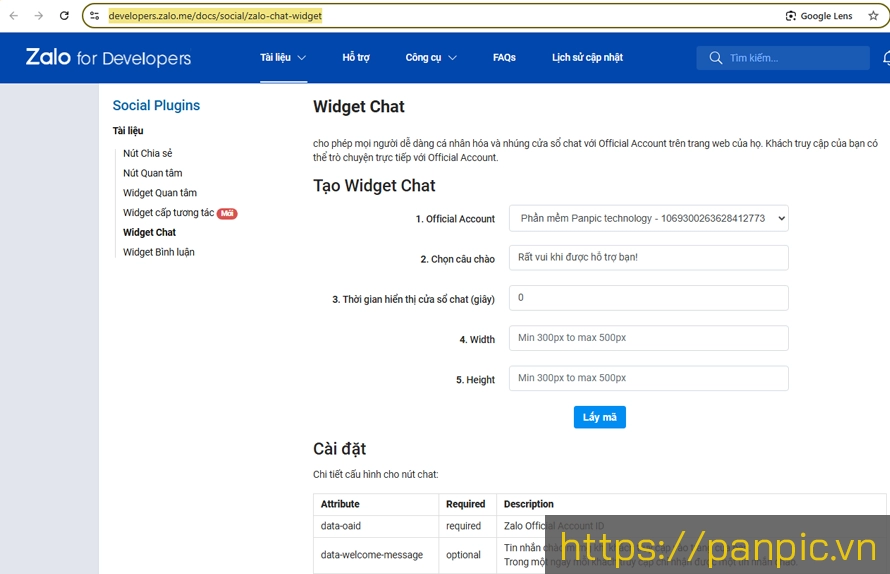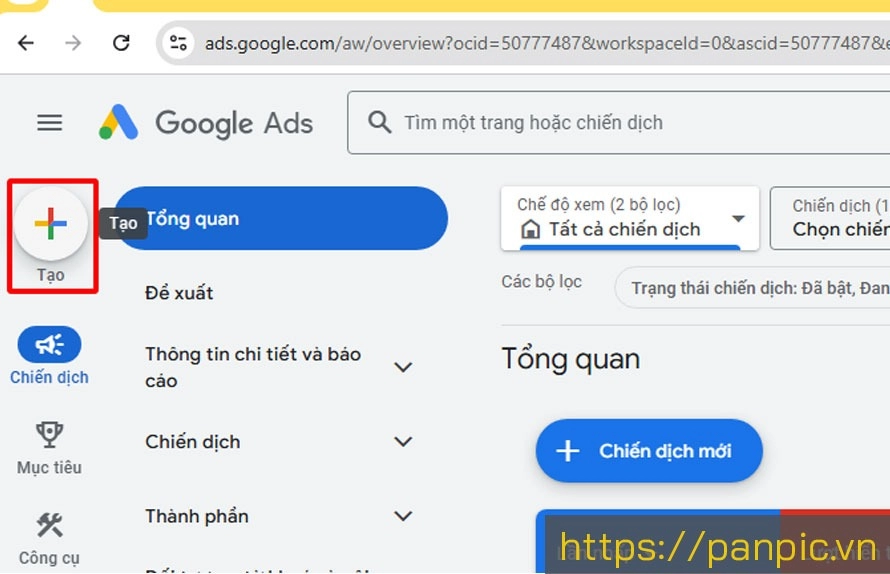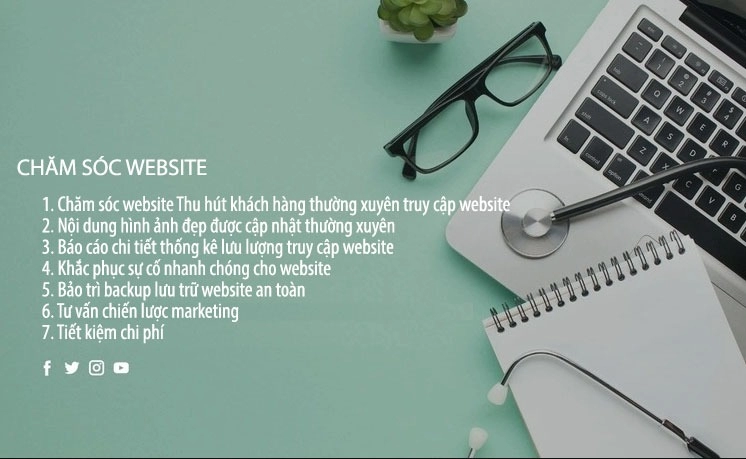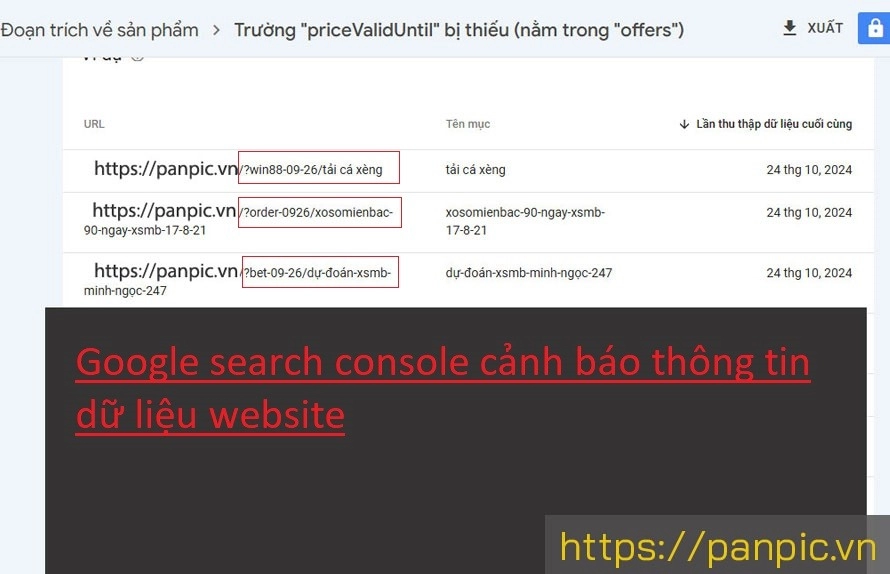Các hình thức tấn công website phổ biến hiện nay
Hướng dẫn cấu hình Mail Outlook cho Email Hosting của Panpic
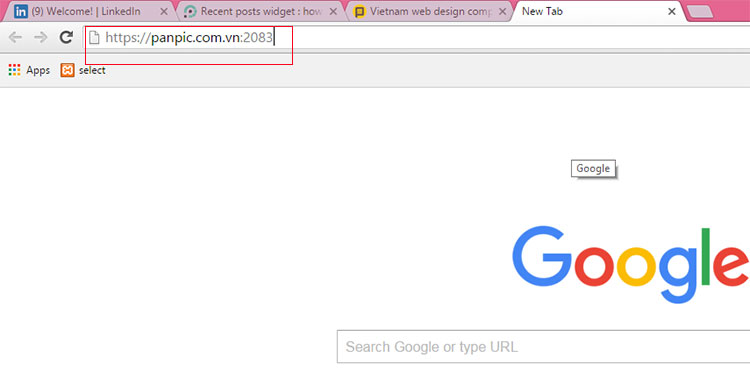
1. Đăng nhập thông tin tài khoản quản lý cpanel do nhà cung cấp hosting cấp phát 2. Sau khi đăng nhập thành công bạn vào mục Email Accounts để tạo tài khoản email theo tên miền
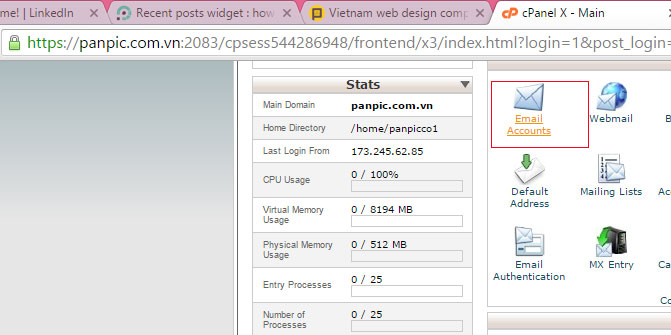
3. Tại tài khoản email Ví dụ: contact@panpic.com.vn Lưu ý: Bạn ghi nhớ thông tin mật khẩu của email để truy cập Sau khi tạo tài khoản account thành công / Bạn vào mục “Config Email Client” như hình sau
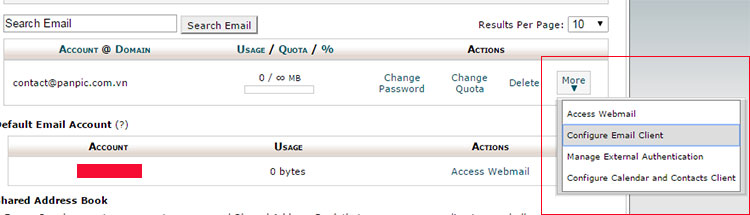
Bạn Ghi nhớ các thông tin “Manual Settings” như hình bên dưới
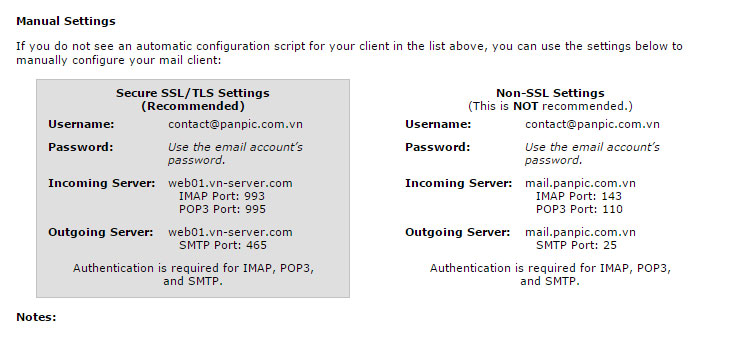
4. Bây giờ chúng ta mở Outlook và cấu hình email để gửi và nhận mail từ outlok Bạn chọn tùy chọn “Manual setup or additional server types” / nhập chuột vào nút Next
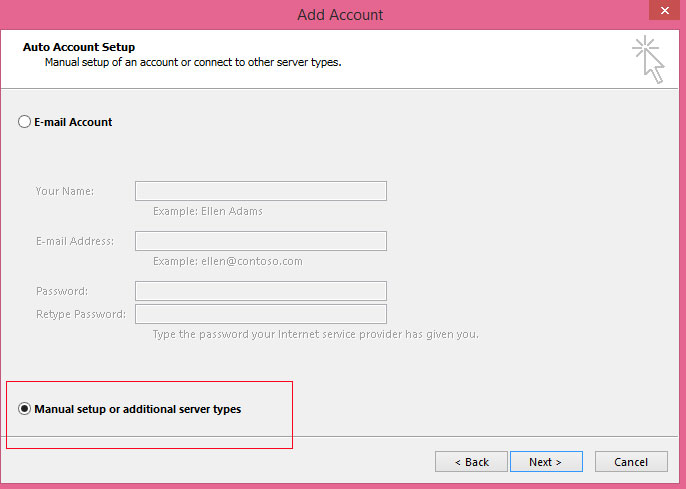
Màn hình kế tiếp / chọn tùy chọn “POP or IMAP’ / Next
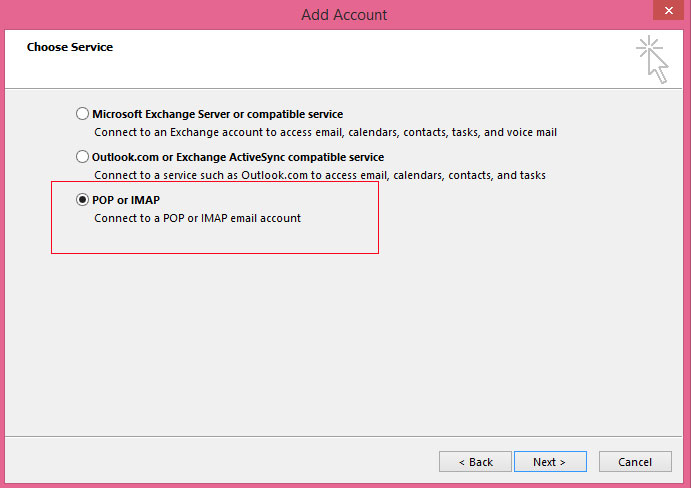
Bạn điền thông tin vào các mục như hình sau:
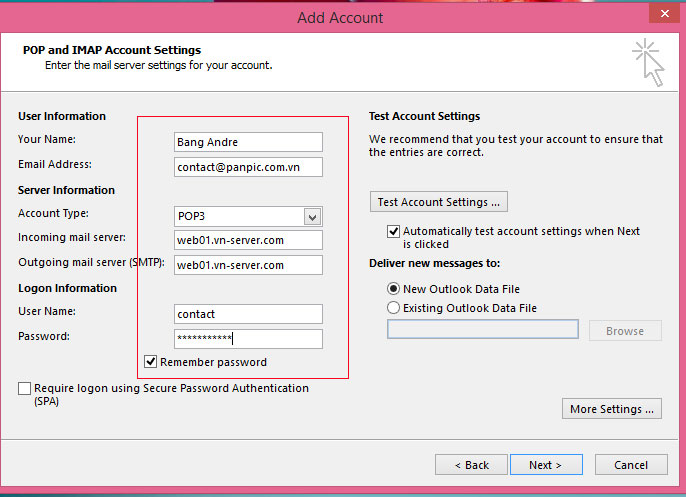
Your Name: Tên hoặc họ tên của bạn Email Address: địa chỉ email của bạn Account Type: chọn POP3 Incoming mail server: thông tin tại bước 3 trong mục “Config email client” Outgoing mail server (SMTP): tại bước 3 User Name: Phần tên trước chữ @ Password: Nhập password của email Nhấp chuột vào nút “Test Account Setting” để kiểm tra cấu hình có đúng / Nếu hiện thông báo Failed là không thành công / bạn phải xem lại thông tin tại bước 3 để cấu hình cho đúng
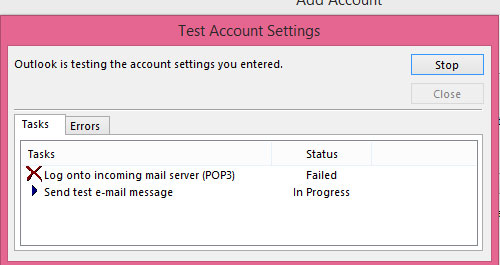
Bạn phải thay đổi cấu hình như hình sau
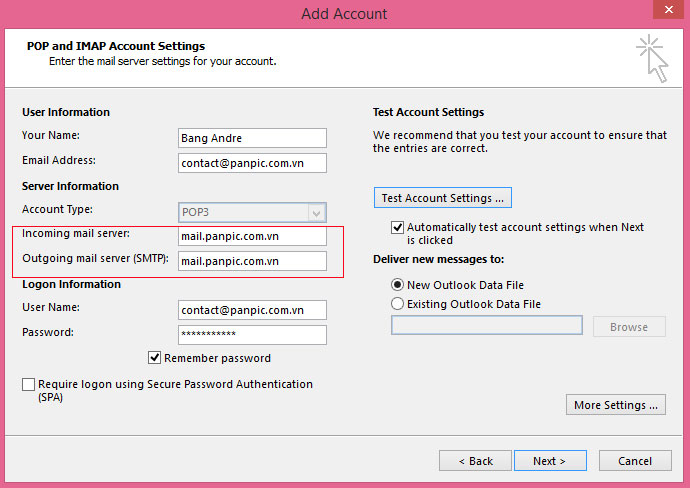
Nhấp chuột vào nút “More Settings …” / Chọn tab “Outgoing Server” , nhấp chọn My outgoing server (SMTP) requires authentication Chọn tab “Advance”, nhập các tùy chọn như trong hình khung màu đỏ Sau đó nhấp chọn nút OK
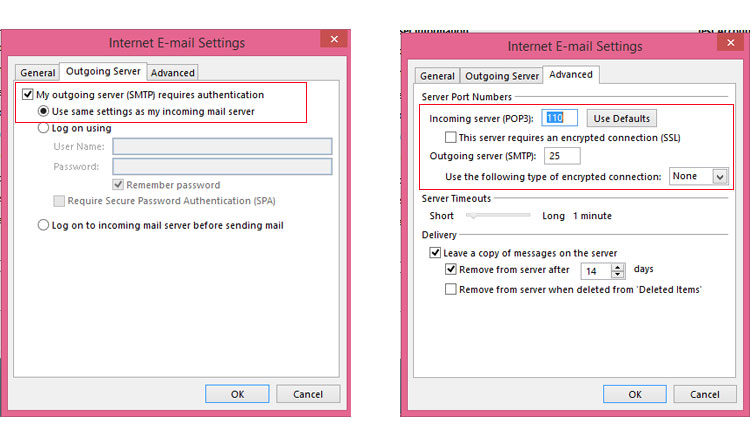
Trở lại màn hình chính của Outlook / nhấp chuột chọn nút “Test Account Setting …” / Màn hình thông báo Completed như bên dưới là đã thành công / chọn nút Close để đóng cửa sổ thông báo
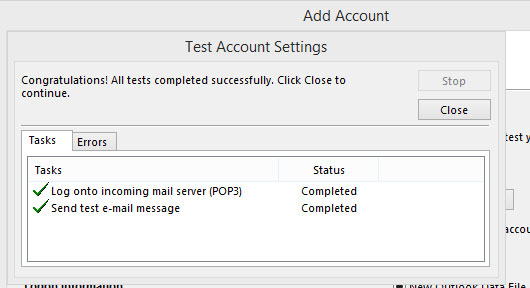
Trở lại màn hình chính của Outlook chọn nút Next để kết chúc cấu hình mail outlook. Panpic đã hướng dẫn xong cách cấu hình email trên Outlook Thiết kế website Panpic