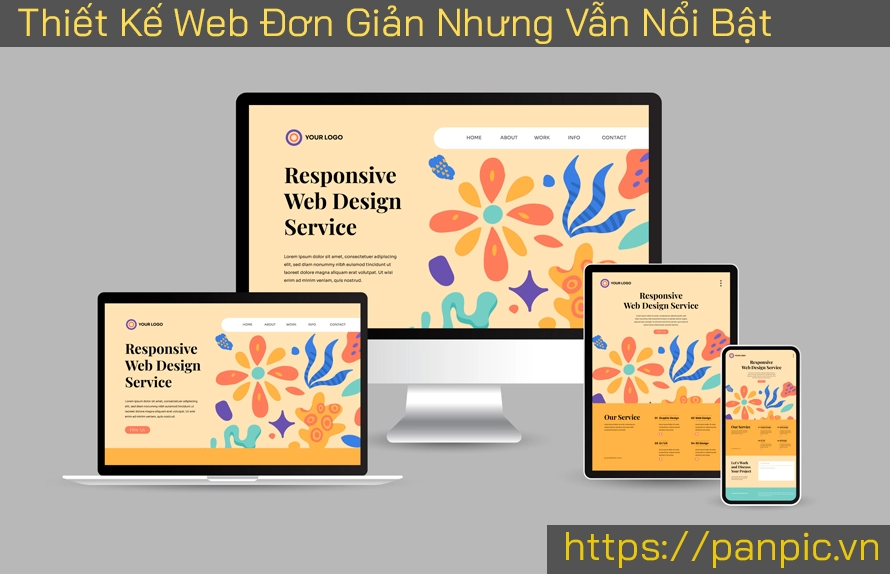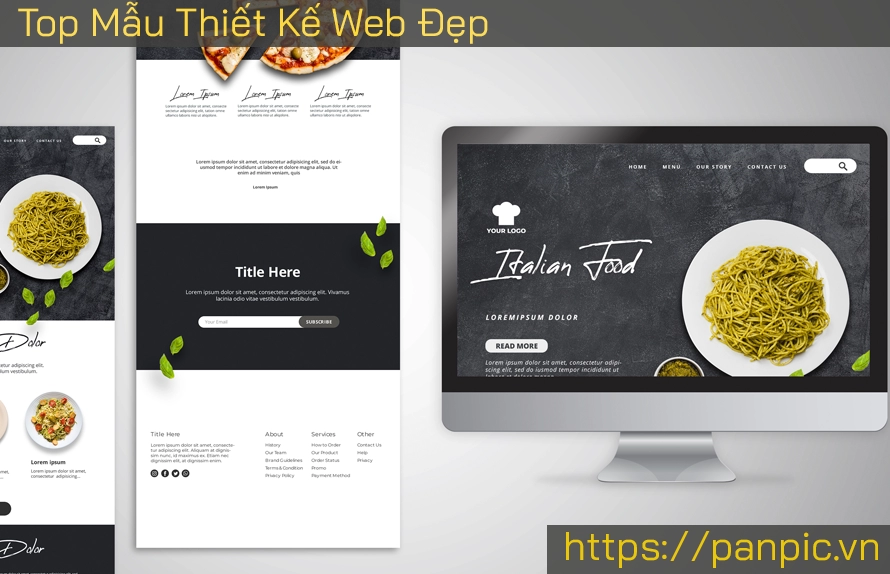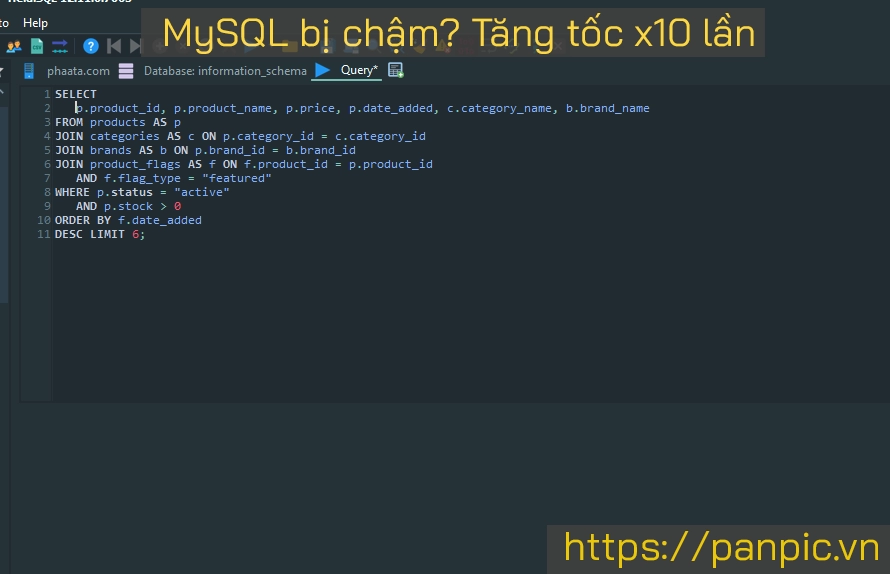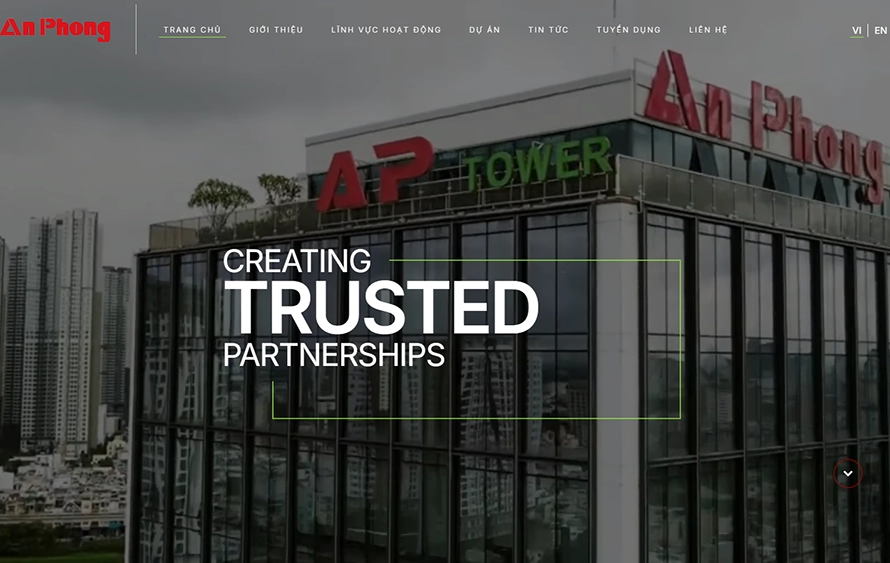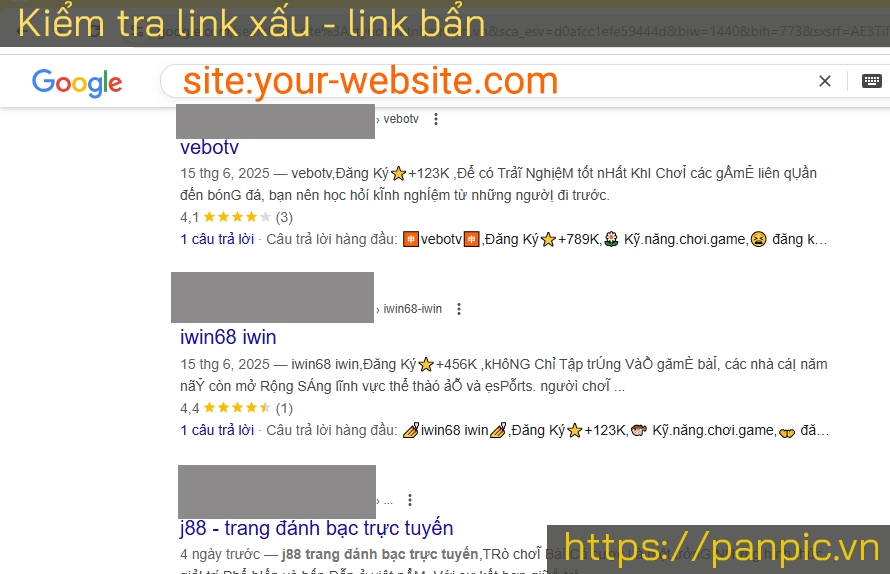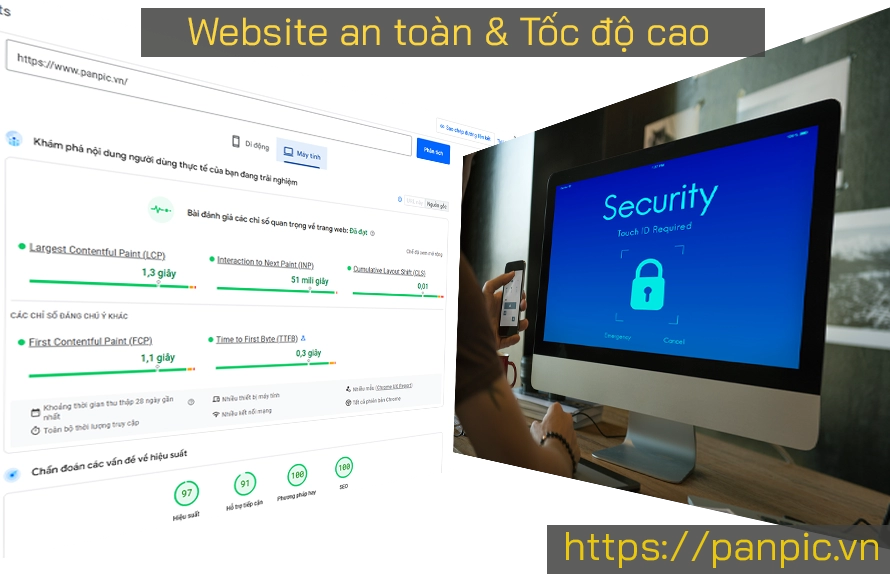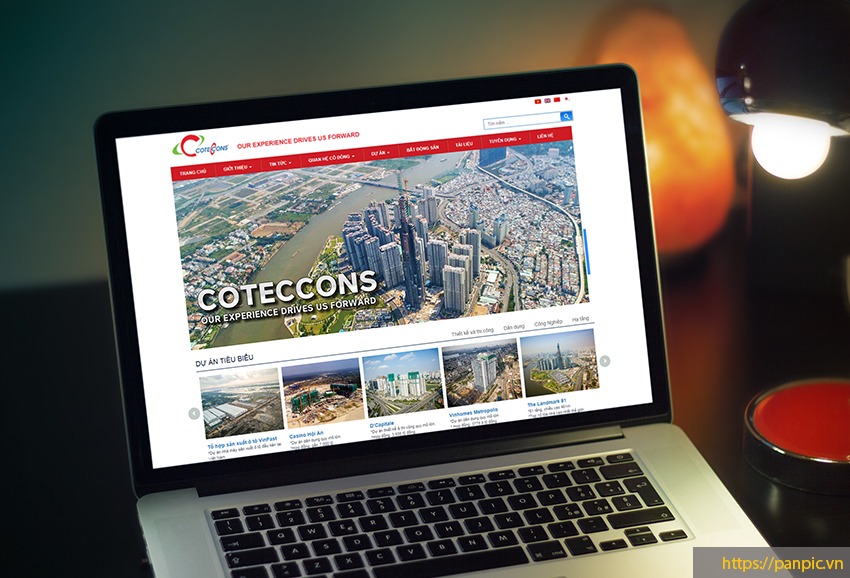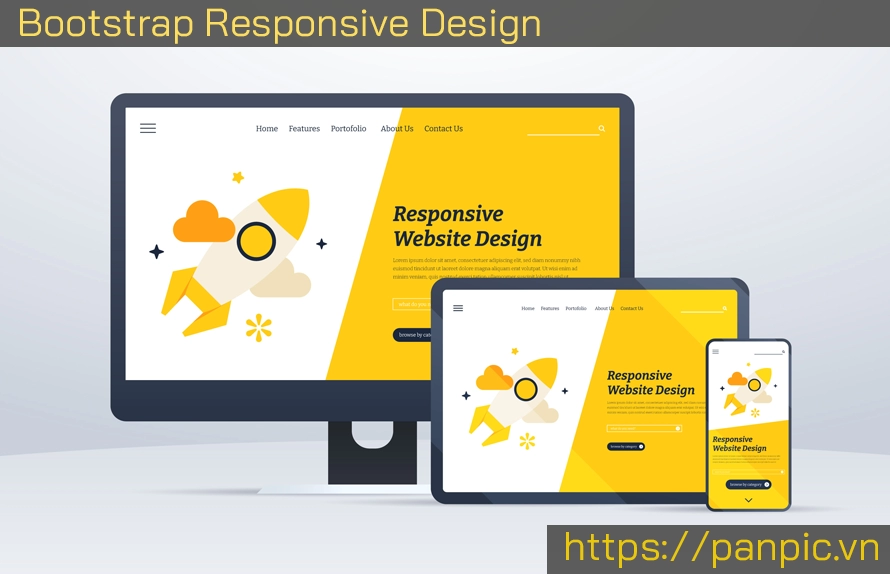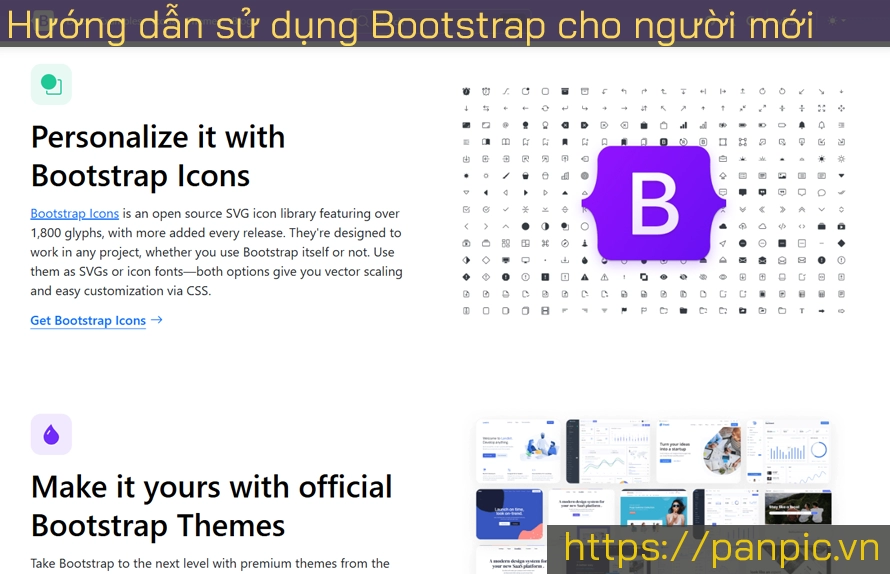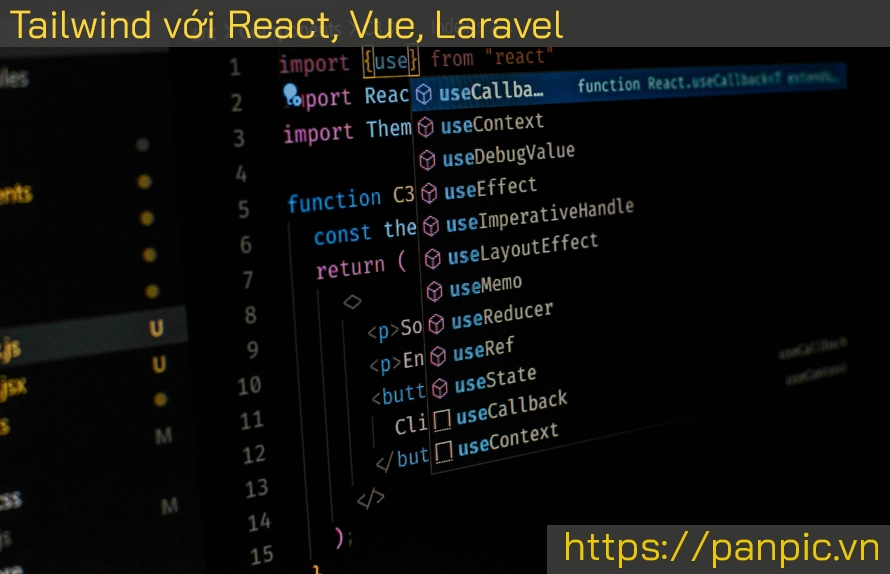9 Mẹo Vàng Chọn Giao Diện Website Phù Hợp Với Ngành Nghề (2025)
Hướng dẫn định dạng VND trong Excel
Excel cung cấp định dạng số
Excel cung cấp sẵn một số định dạng kiểu số, nhưng chưa có sẵn kiểu định dạng tiền tệ là VNĐ. Một số file excel kế toán, thống kê hoặc các thông tin liên quan tới tời tệ, để người dùng dễ hiểu đơn vị tiền tệ thì nên có định dạng VNĐ phía bên phải.
Ví dụ định dạng VND trong Exel
Ví dụ: Một trăm ngàn. Nếu bạn viết là 100.000 thì cách viết như trên là đúng trong trường hợp file Excel của bạn có nói rõ giá trị trong file là VND. Nhưng có đôi khi cách việt 100.000 lại gây nhầm lẫn với một số người xem. Để thông tin được rõ ràng bạn việt là 100.000 VNĐ thì đây là cách hiểu tốt nhất.
Hướng dẫn định dạng VND trong Excel
Ví dụ: File thông tin sau, định dạng tiền tệ 50 ngàn theo dạng số 50.000
Excel định dạng số
Bước 1: Bôi đen giá trị cần định dạng > menu Home > Chọn Format > Chọn Format Cells như hình sau:
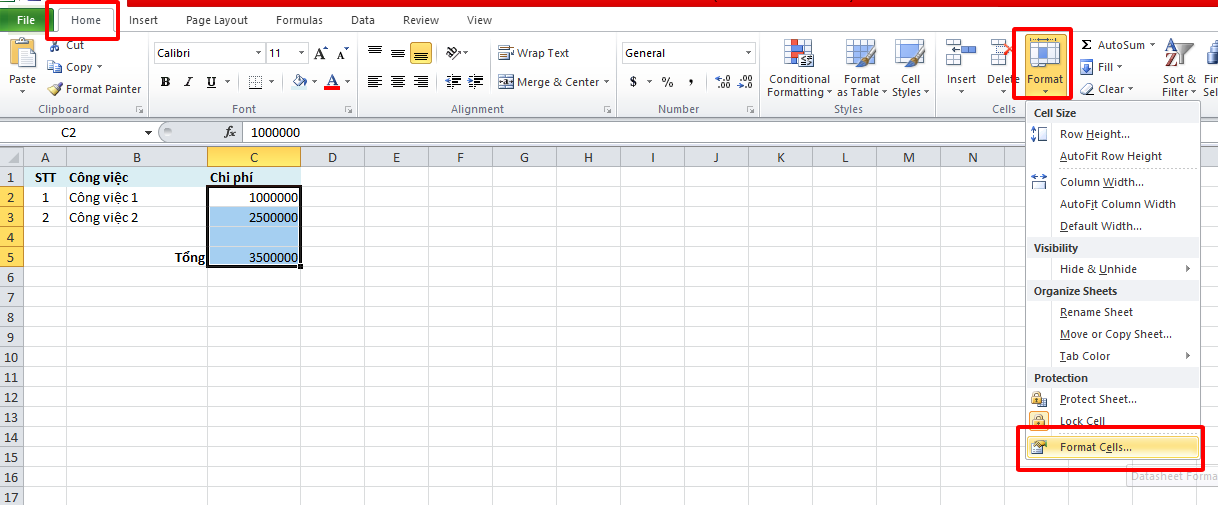
Bước 2: Cửa sổ popup Format Cells hiện ra > Chọn Custom > Chọn Type kiểu là ,##0
Định dạng VND Excel
Các bước thực hiện định dạng VND trong Excel như sau:
Chọn cột giá trị cần bôi đen > menu Home > Chọn Format > Chọn Custom > Mục Type bạn nhập giá trị: #,##0 "VND" > Chọn nút Ok để hoàn thành
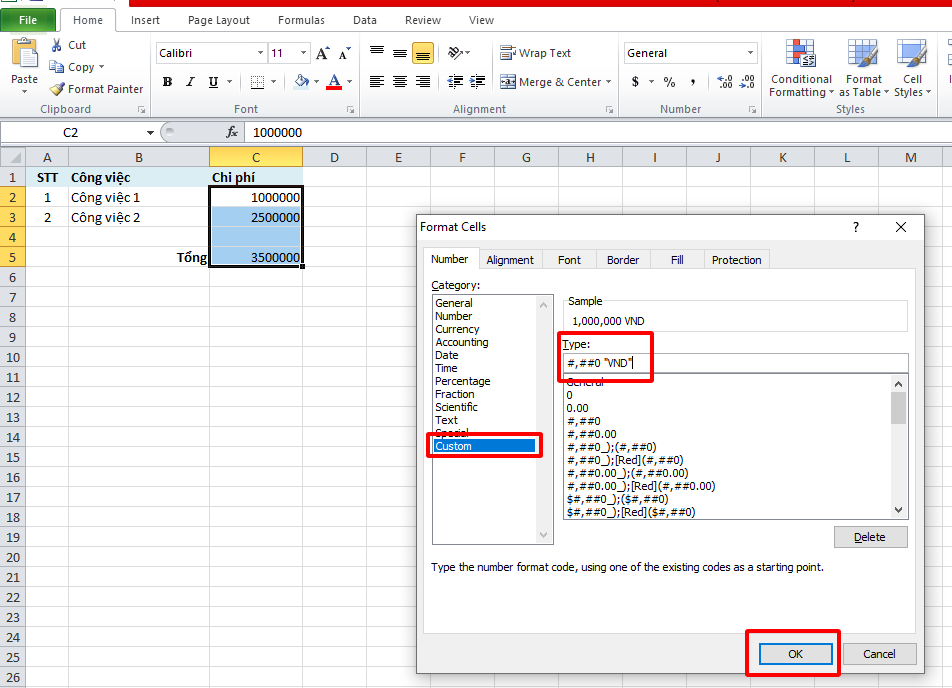
Kết quả đã hiển thị định dạng tiềng tệ VND như hình sau:
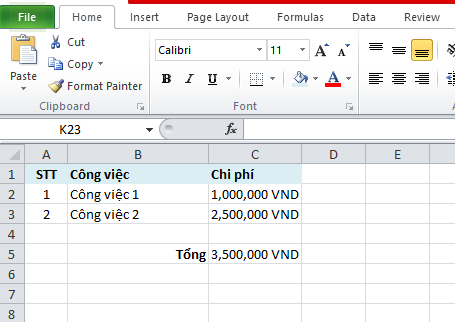
Trường hợp các bạn muốn hiển thị đơn vị tiền tệ là đ thì thay đổi Type: #,##0 "đ"
Chúc các bạn thành công
Làm thế nào để định dạng số theo đơn vị tiền tệ trong Excel?